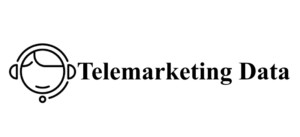-
卸载应用程序的基础知识 1.1 什么是应用程序 1.2 为什么需要卸载应用程序 1.3 卸载应用程序与删除应用程序的区别
-
在 Windows 10 和 Windows 11 上卸载应用程序 2.1 通过开始菜单卸载应用程序 2.2 使用设置应用程序卸载 2.3 通过控制面板卸载 2.4 清理残留文件
-
在 macOS 上卸载应用程序 3.1 通过应用程序文件夹卸载 3.2 使用 Launchpad 卸载 3.3 使用第三方卸载工具 3.4 手动删除应用程序的相关文件
-
在 Android 设备上卸载应用程序 4.1 通过应用程序菜单卸载 4.2 使用设置菜单卸载 4.3 卸载系统预装应用程序 4.4 管理已卸载应用程序的缓存和数据
-
在 iOS 设备上卸载应用程序 5.1 从主屏幕卸载应用程序 5.2 使用设置应用卸载 5.3 清理卸载后的应用程序数据 5.4 处理系统自带应用程序的卸载
-
卸载应用程序的注意事项 6.1 数据备份和恢复 6.2 安全性考虑 6.3 影响系统性能
-
总结
1. 卸载应用程序的基础知识
1.1 什么是应用程序
应用程序,通常称为“应用”,是一种在计算机或移动设备上运行的程序。它们可以是用于生产力的工具(如办公软件)、娱乐(如游戏)、社交(如社交媒体应用)或其他功能的程序。
1.2 为什么需要卸载应用程序
卸载应用程序通常是为了释放设备的存储空间、提高设备性能、保护个人隐私、减少系统负担或清理不再需要的软件。这不仅能优化设备的运行速度,还可以降低安全风险。
1.3 卸载应用程序与删除应用程序的区别
“卸载”通常指的是从系统中完全移除应用程序及其相关文件,而“删除”可能仅指从设备上删除应用程序图标,而不一定清除其所有数据和设置。理解这两者的区别有助于确保系统的清洁和性能。
2. 在 Windows 10 和 Windows 11 上卸载应用程序
2.1 通过开始菜单卸载应用程序
- 打开“开始”菜单。
- 找到您想要卸载的应用程序。
- 右键点击应用程序图标,选择“卸载”。
- 跟随提示完成卸载过程。
2.2 使用设置应用程序卸载
- 打开“设置”应用。
- 选择“应用”选项。
- 在“应用和功能”中找到 黎巴嫩 电话号码 您要卸载的应用程序。
- 点击应用程序,然后选择“卸载”。
- 按照提示完成卸载步骤。
2.3 通过控制面板卸载
- 打开“控制面板”。
- 选择“程序”或“程序和功能”。
- 找到您想要卸载的程序,右键点击选择“卸载”。
- 按照提示完成卸载。
2.4 清理残留文件
有时,即使应用程序已卸载,仍可能会留下残留文件。您可以使 中国证券报具有很 用系统清理工具或第三方清理工具来删除这些残留文件,以释放更多的存储空间。
3. 在 macOS 上卸载应用程序
3.1 通过应用程序文件夹卸载
- 打开“访达”应用。
- 转到“应用程序”文件夹。
- 找到您要卸载的应用程序。
- 将应用程序拖到“废纸篓”中,然后清空废纸篓。
3.2 使用 Launchpad 卸载
- 打开“Launchpad”。
- 找到并长按要卸载的应用程序图标,直到图标开始晃动。
- 点击图标上的“X”按钮。
- 确认卸载。
3.3 使用第三方卸载工具
一些第三方工具如 AppCleaner 可以帮助彻底卸载应用程序,包括删除应用程序的所有相关文件和设置。
3.4 手动删除应用程序的相关文件
- 打开“访达”并转到“前往” > “前往文件夹”。
- 输入以下路径:
~/Library/Application Support/~/Library/Preferences/~/Library/Caches/
- 删除与应用程序相关的文件夹和文件。
4. 在 Android 设备上卸载应用程序
4.1 通过应用程序菜单卸载
- 打开“应用程序”菜单。
- 找到您要卸载的应用程序。
- 长按应用程序图标,然后选择“卸载”。
- 按照提示完成卸载。
4.2 使用设置菜单卸载
- 打开“设置”应用。
- 选择“应用和通知”。
- 找到要卸载的应用程序并点击。
- 选择“卸载”并确认。
4.3 卸载系统预装应用程序
某些预装的应用程序无法直接卸载,但可以在“设置”中禁用它们,以减少它们对系统资源的占用。
4.4 管理已卸载应用程序的缓存和数据
即使卸载了应用程序,某些缓存和数据文件可能仍然存在。您可以在“设置” > “存储”中查看并清理这些文件。
5. 在 iOS 设备上卸载应用程序
5.1 从主屏幕卸载应用程序
- 长按应用程序图标,直到图标开始晃动。
- 点击图标上的“X”按钮。
- 确认卸载应用程序。
5.2 使用设置应用卸载
- 打开“设置”应用。
- 选择“通用” > “iPhone 存储”。
- 找到要卸载的应用程序。
- 点击“删除应用”并确认。
5.3 清理卸载后的应用程序数据
在“设置” > “通用” > “iPhone 存储”中,您可以检查已卸载应用程序的残留数据并手动删除它们。
5.4 处理系统自带应用程序的卸载
某些系统自带的应用程序无法完全卸载,但可以选择隐藏或移除这些应用程序,以减少屏幕上的杂乱。
6. 卸载应用程序的注意事项
6.1 数据备份和恢复
在卸载应用程序之前,请确保备份您需要的数据,以免丢失重要信息。一些应用程序可能允许您通过其设置进行数据备份。
6.2 安全性考虑
卸载不再使用的应用程序可以提高设备的安全性,因为过时的应用程序可能存在漏洞。确保仅从可信来源安装和卸载应用程序。
6.3 影响系统性能
卸载应用程序可以帮助提升系统性能,但在某些情况下,错误的卸载可能会影响系统稳定性。务必按照正确的步骤进行卸载。