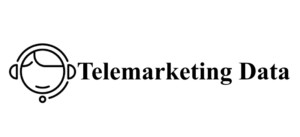1. 什么是环境变量?
环境变量是一种动态的命名值,它可以影响正在运行的进程或系统的行为。在操作系统中,环境变量通常用于存储与系统配置、用户信息、文件路径等相关的重要信息。通过设置和修改环境变量,可以使系统和应用程序更加灵活和可定制。
1.1 环境变量的类型
在 Windows 中,环境变量可以分为系统环境变量和用户环境变量两种。系统环境变量是全局的,影响整个操作系统的行为。用户环境变量则仅限于当前用户的会话,允许用户定制自己的工作环境。
1.2 环境变量的作用
环境变量在多种情况下被使用,例如:
- 配置开发环境:开发人员可以通过设置环境变量来配置编译器、构建工具和运行时环境。
- 系统管理:系统管理员可以通过环境变量来管理文件路径、脚本执行路径等。
- 用户定制:用户可以设置个性化的环境变量,如命令提示符的样式或语言设置。
2. 在 Windows 中如何查看环境变量?
在设置环境变量之前,了解系统当前的环境变量是非常重要的。以下是查看 Windows 环境变量的几种方法。
2.1 使用命令提示符查看环境变量
命令提示符(CMD)是查看和管理环境变量的常用工具。通过以下步骤,您可以在命令提示符中查看系统和用户环境变量:
- 打开命令提示符:按下
Win + R,输入cmd并按回车。 - 输入
set命令并按回车,系统将显示所有当前的环境变量及其对应的值。 - 如果需要查看特定的环境变量,可以使用
echo命令。例如,输入echo %PATH%来查看 PATH 环境变量的值。
2.2 使用 PowerShell 查看环境变量
PowerShell 是 Windows 中功能更强大的命令行工具,也可以用于查看环境变量:
- 打开 PowerShell:按下
Win + X,选择Windows PowerShell。 - 输入
Get-ChildItem Env:或者gci env:来显示所有环境变量。 - 如果需要查看特定的环境变量,例如 PATH,可以输入
echo $env:PATH。
2.3 使用系统属性查看环境变量
除了命令行工具,您还可以通过 Windows 的图形界面来查看环境变量:
- 右键点击“此电脑”或“我的电脑”,选择“属性”。
- 在左侧选择“高级系统设置”。
- 在“系统属性”窗口中,点击“环境变量”按钮,您将看到 WhatsApp 号码数据库列表 所有的系统环境变量和用户环境变量。
3. 如何在 Windows 中设置环境变量?
设置环境变量是配置系统和软件的重要步骤。下面我们将介绍如何通过图形界面和命令行工具来设置环境变量。
3.1 通过系统属性设置环境变量
这是最常见的设置环境变量的方法:
- 右键点击“此电脑”或“我的电脑”,选择“属性”。
- 选择“高级系统设置”,然后点击“环境变量”按钮。
- 在弹出的窗口中,您可以选择编辑、添加或删除环境变量。
- 要添加新的环境变量,点击“新建”按钮,在“变量名”中输入变量的名称,在“变量值”中输入对应的值。
- 要编辑现有的环境变量,选择变量后点击“编辑”按钮,进行修改。
- 完成后,点击“确定”保存设置。
3.2 使用命令提示符设置环境变量
通过命令行设置环境变量更加快速,适用于需要批量设置或在脚本中执行的场景:
-
打开命令提示符,使用
set命令设置 銷售話術PPT打造你的說服力武器 环境变量。例如,输入setx JAVA_HOME "C:\Program Files\Java\jdk1.8.0_241"设置 JAVA_HOME 环境变量。 -
setx命令将环境变量永久写入系统或用户环境中,即使关闭命令提示符后仍然生效。 -
使用
set命令只能暂时性设置变量,关闭命令提示符后,设置将失效。
3.3 使用 PowerShell 设置环境变量 PowerShell 提供了更高级的功能来设置环境变量:
-
打开 PowerShell,使用
New-Item -Path Env:\VariableName -Value "Value"命令添加新的环境变量。 -
例如,输入
New-Item -Path Env:\PYTHONPATH -Value "C:\Python38"设置 PYTHONPATH 环境变量。 -
要编辑现有的环境变量,可以使用
Set-Item -Path Env:\VariableName -Value "NewValue"命令。
4. 常见环境变量及其应用
了解一些常用的环境变量有助于更好地配置和优化您的 Windows 系统。以下是一些常见的环境变量及其用途。
4.1 PATH 环境变量
PATH 是最重要的环境变量之一,它决定了系统如何查找可执行文件。当您在命令提示符或 PowerShell 中输入命令时,系统会搜索 PATH 变量中指定的目录来寻找对应的可执行文件。
4.2 JAVA_HOME 环境变量
JAVA_HOME 是 Java 开发环境的重要变量,用于指定 JDK 的安装路径。许多 Java 应用程序和构建工具(如 Maven、Gradle)都依赖于该变量。
4.3 TEMP 和 TMP 环境变量
TEMP 和 TMP 是临时文件的存储位置,许多应用程序和系统进程在运行时都会使用这些目录来存储临时数据。
4.4 USERPROFILE 环境变量
USERPROFILE 是当前用户的配置文件路径,通常包含用户的文档、桌面和应用数据等文件。
4.5 SystemRoot 环境变量
SystemRoot 指向 Windows 操作系统的根目录,通常是 C:\Windows。系统文件和驱动程序会依赖这个路径进行查找。
5. 环境变量的最佳实践与常见问题
虽然环境变量非常强大,但在使用过程中也需要注意一些问题和最佳实践,以确保系统稳定性和应用程序的正确运行。
5.1 环境变量设置的注意事项
-
避免重复:在设置 PATH 等目录相关的环境变量时,确保不要重复添加相同的路径,这可能会导致冲突或混乱。
-
备份配置:在修改重要的系统环境变量前,最好先备份原有配置,以防出现问题时可以快速恢复。
-
使用双引号:如果变量值包含空格,建议使用双引号来包裹变量值,以确保路径解析正确。
5.2 常见问题及解决方法
-
命令找不到:如果在命令提示符中输入命令时出现“命令找不到”的错误,检查 PATH 变量是否设置正确,或是否包含了必要的路径。
-
环境变量未生效:如果新设置的环境变量未生效,尝试关闭并重新打开命令提示符或重启计算机。
-
环境变量冲突:不同的软件可能会使用相同的环境变量名称,导致冲突。在这种情况下,您可以通过创建批处理脚本或 PowerShell 脚本来动态切换环境变量。
6. 结语 在 Windows 中设置环境变量是配置系统和开发环境的重要环节。通过合理设置环境变量,您可以提高工作效率、简化操作流程并确保应用程序的正常运行。希望本指南能帮助您更好地理解和使用环境变量,打造一个更加高效和个性化的 Windows 工作环境。